Unlock the ability to pay your employees and contractors, view reports, and file payroll taxes in the U.S. through FreshBooks Payroll, powered by Gusto.
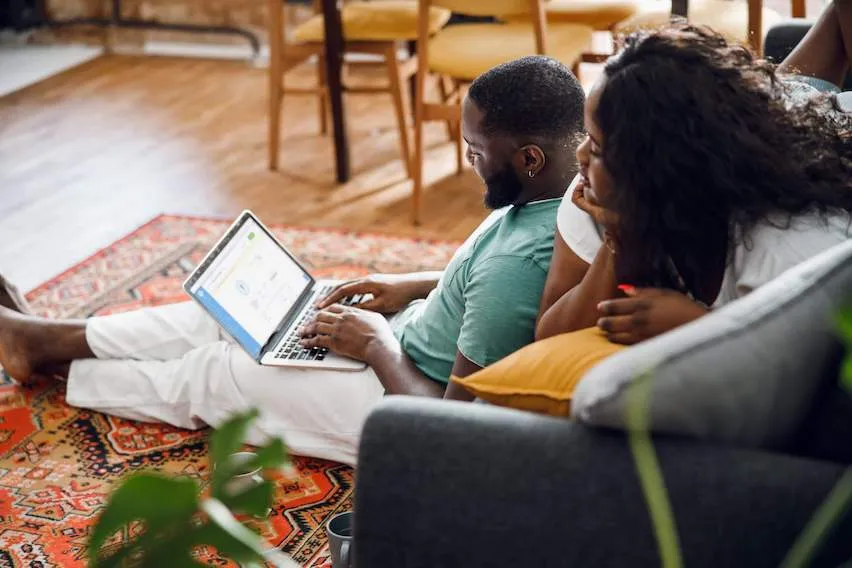
Running payroll for your business is hard enough. Switching back and forth between multiple systems makes it that much more difficult.
Having disconnected systems is time-consuming, whether you’re trying to pay (or file) payroll taxes and stay up to date on compliance, pay your employees and contractors, view payroll expenses, or simply get a complete picture of your business finances.
Wouldn’t it be nice to have a single platform for all your billing, accounting, and payroll needs?
Enter FreshBooks Payroll, the answer to your payroll headaches.
Table of Contents
What Is FreshBooks Payroll?
FreshBooks Payroll is powered by Gusto, an industry-leading HR and payroll technology provider that allows you to pay your employees (W-2s) and contractors (1099s). It’s a full-service payroll solution for U.S. business owners: A one-stop shop for billing, accounting, and payroll needs. Every payroll transaction is automatically recorded in FreshBooks, ensuring you see the whole picture of your business, all in one easily accessible platform.
What does that all mean? Well, when you process payroll with us, automatic payroll tax filings, W-2s, 1099s, unlimited payroll runs, and direct deposit all come standard. And with all your payroll information documented in one place, you can keep more accurate books and see the full scope of your business’s health.
Why Gusto?
Gusto is one of the most popular payroll solutions for small businesses in the U.S. It goes beyond being just a payroll provider: It’s an all-inclusive platform that covers hiring, onboarding, benefits, and compliance support.
In a nutshell, it’s exceptional software.
Since 2017, FreshBooks and Gusto have been working together to empower businesses with the technology to make payroll and accounting easier and more efficient. And now you need only one tool—FreshBooks—to keep your books in order and take advantage of Gusto’s payroll features.
Gusto has served more than 200,000 businesses like yours. So you can trust that you will have access to a comprehensive solution for your payroll needs.
Who Is FreshBooks Payroll For?
FreshBooks Payroll is available for U.S. business owners looking to tackle their payroll headaches. Because payroll can be just that—a major headache—especially when split up across multiple platforms.
Now, more than ever, business owners are looking for a simple, embedded payroll solution—which is where we come in. FreshBooks Payroll is for business owners who:
- are looking for the convenience that most payroll providers don’t offer
- want an easier way to pay employees and contractors the right way
- are concerned about payroll compliance
- want world-class support with no hidden fees
It’s for business owners just like you.
FreshBooks delivers on all 4 of these criteria: Check, check, check, and check.
How Can I Use FreshBooks Payroll?
U.S. business owners can sign up for FreshBooks Payroll directly through their FreshBooks account. (You’ll also find pricing for the payroll add-on in your account.)
Once you’ve signed up, you can head to the Payroll section of the app to add your employees, connect your bank account, and start paying your people, right from FreshBooks.
Then, whenever you need to, you can add employees and contractors, see your payroll history, see tax filings and documents, and run payroll reports.
Get Started With FreshBooks Payroll
If you have any questions about whether FreshBooks Payroll is right for you or about how to add it to your account, contact our sales team.
This post was updated in November 2024.

Written by Jasmine Roberts, Content Marketing Manager, FreshBooks
Posted on January 9, 2024
 How to Set Up Payroll: Everything U.S. Small Business Owners Need to Know
How to Set Up Payroll: Everything U.S. Small Business Owners Need to Know What You Need to Know Before Hiring an Independent Contractor
What You Need to Know Before Hiring an Independent Contractor Growing Your Team? Consider These Hiring Costs
Growing Your Team? Consider These Hiring Costs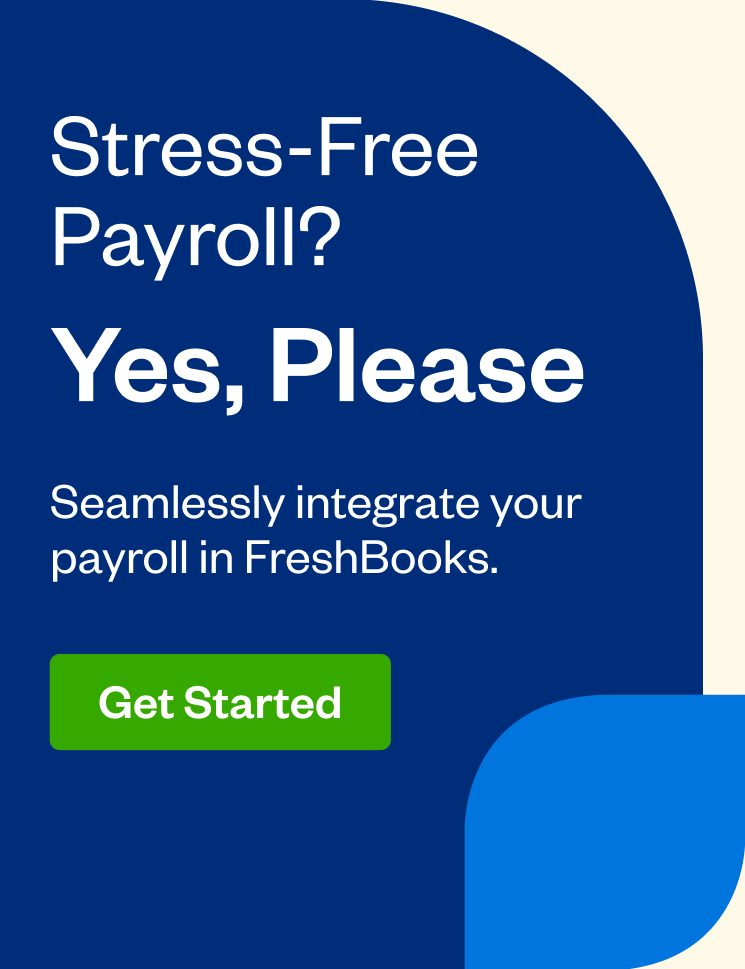

![2025 Small Business Tax Trends [Free Report]](https://www.freshbooks.com/blog/wp-content/uploads/2025/03/FreshBooks-small-business-tax-trends-report-2025-blog-hero-226x150.png)



